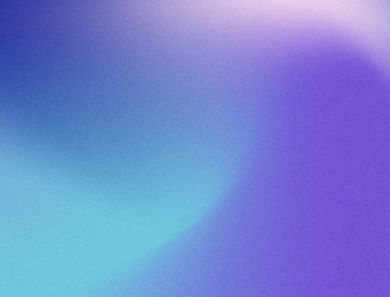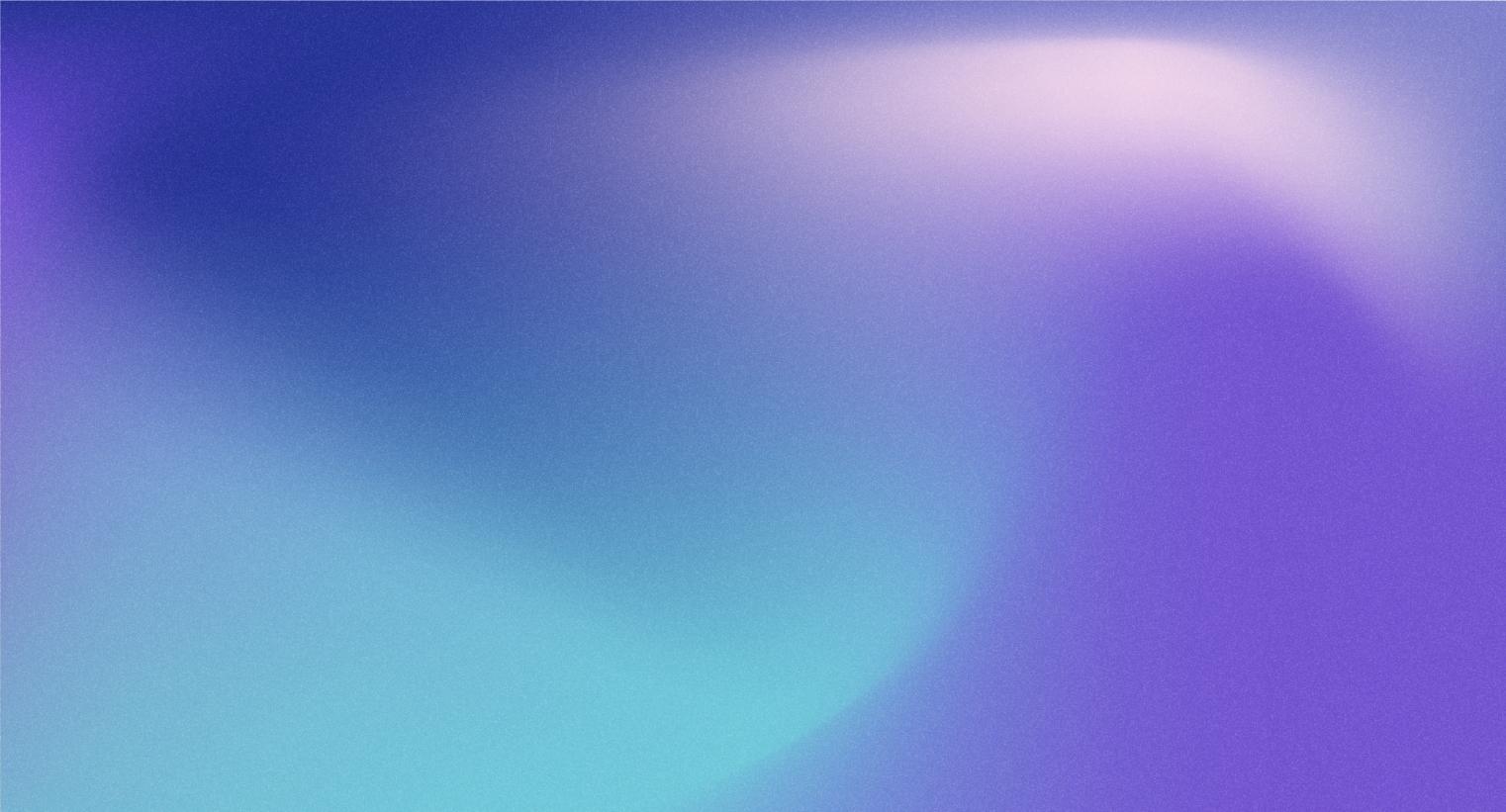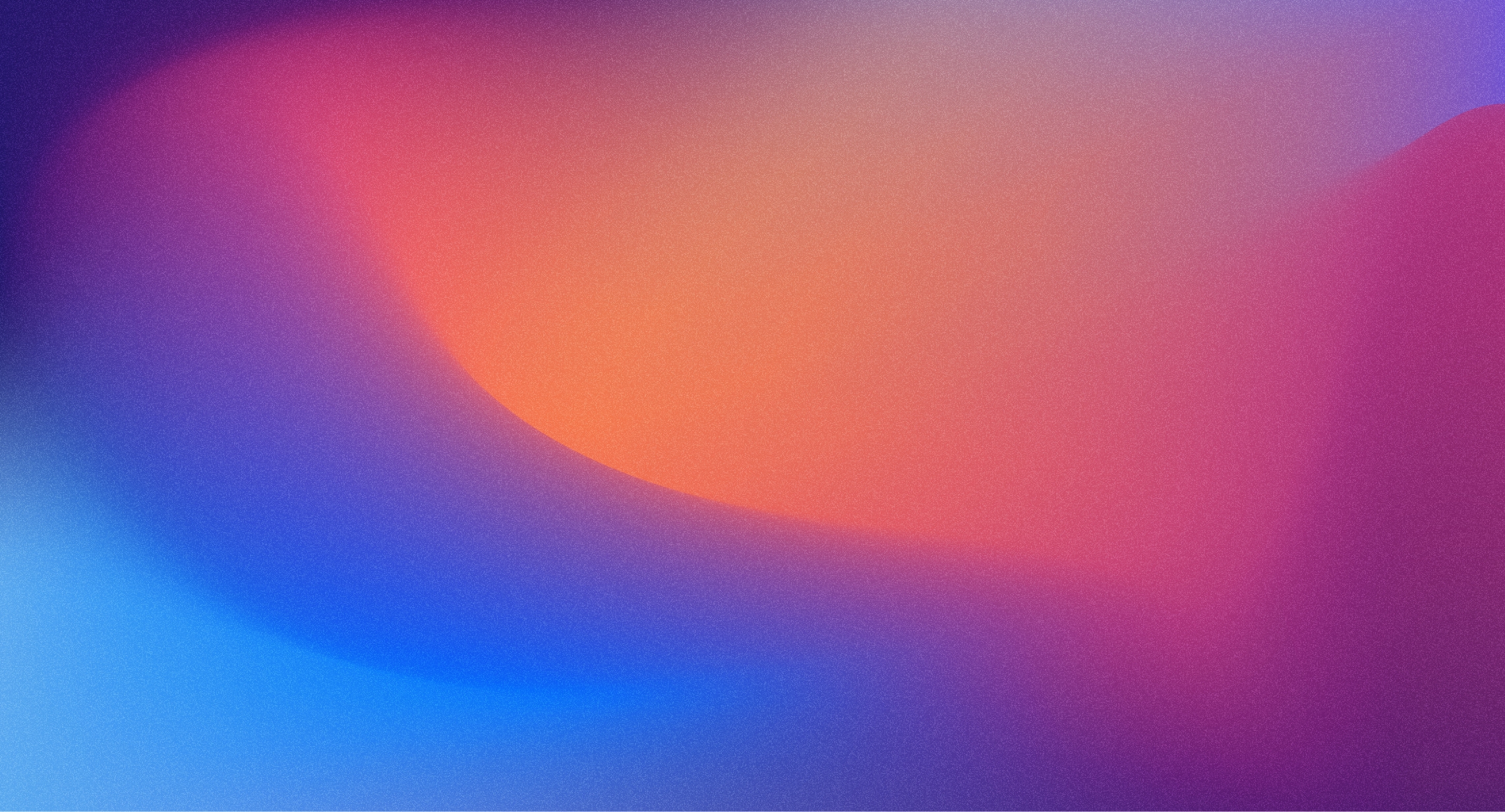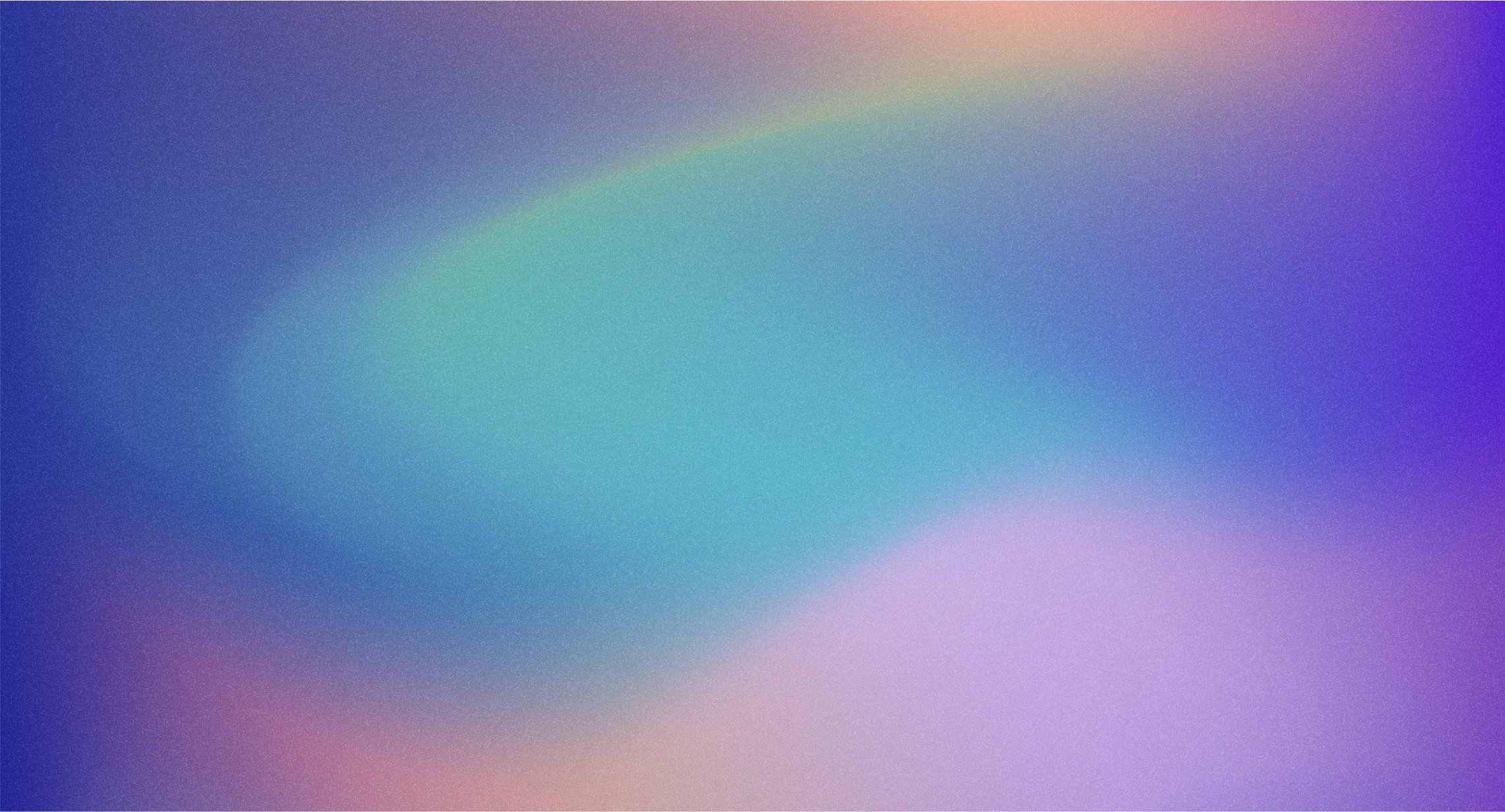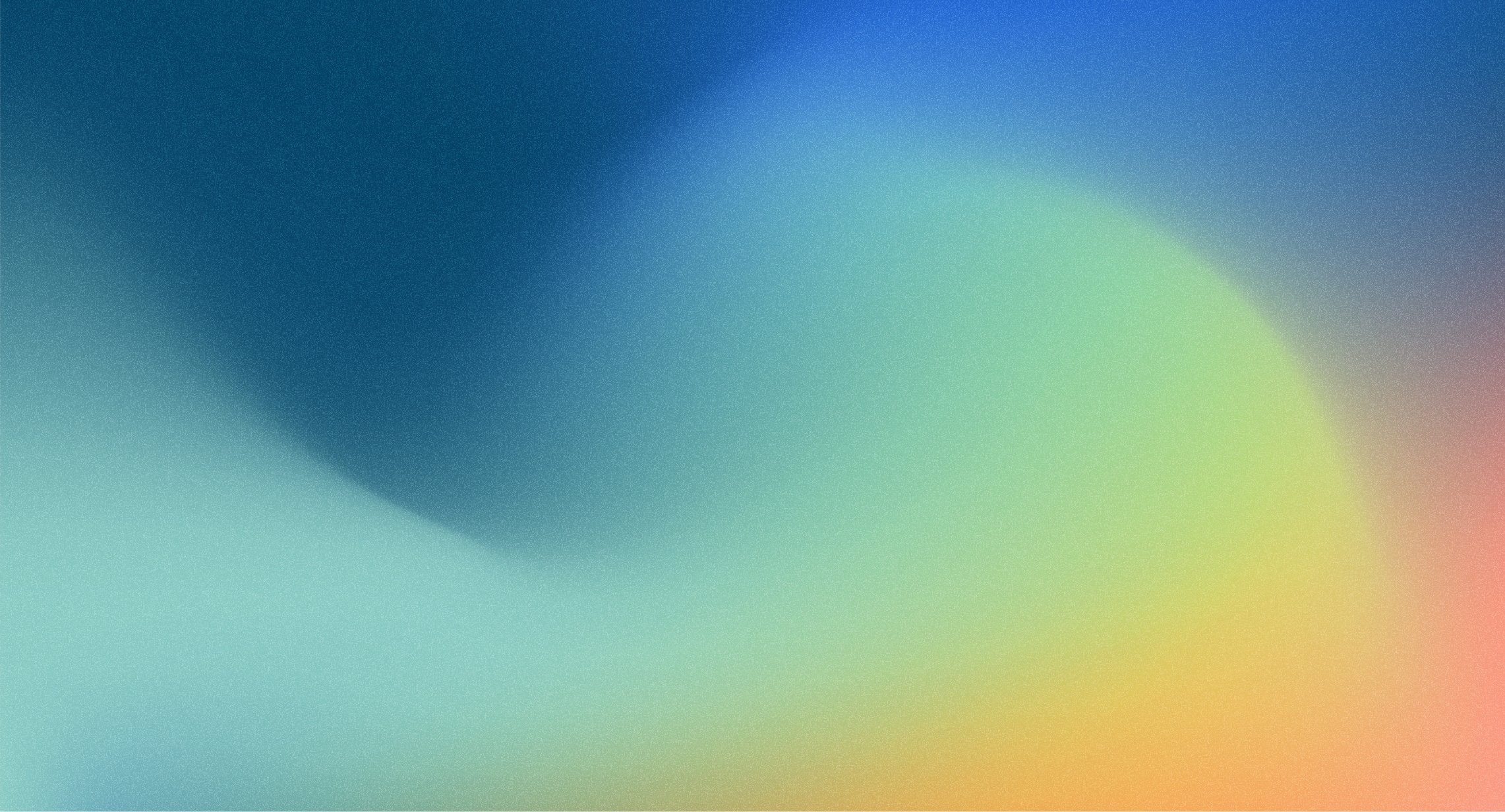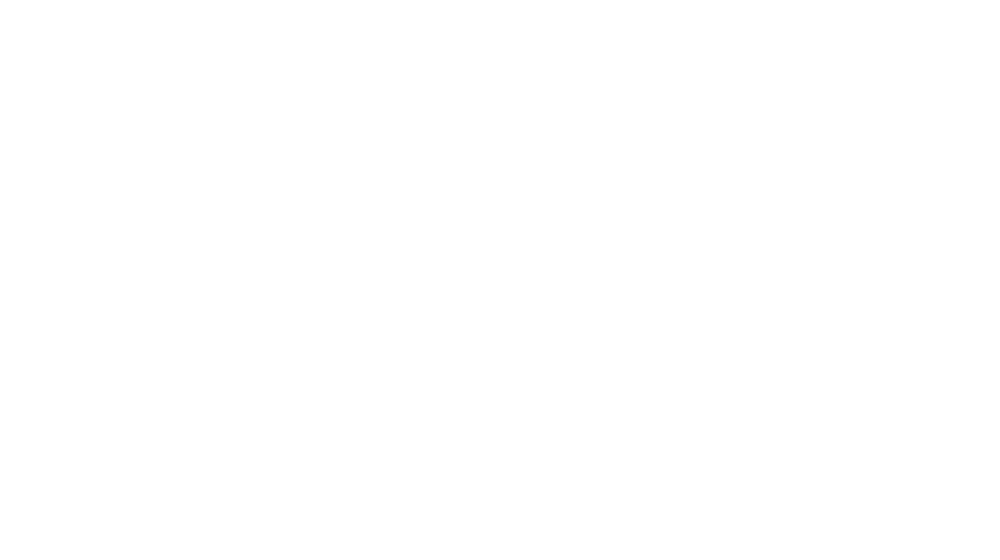You’ve got a shiny website and you’re pretty sure people are using it. But who? When? And where are they coming from? Knowing the answers to these questions can help you make the most out of your website investment – and the best way to find out the answers to these questions is by setting up Google’s Analytics on your site.
What is Google Analytics?
Google’s Analytics system tracks users as they visit and use your website. It gathers information such as how they got to your site, where they are from, what pages, they visit, how long they spend on your website, and more. It can give you absolutely invaluable information about where your website is succeeding or failing at its goals.
Who is Google Analytics For?
Analytics is for anyone who owns or manages a website and wants to know how to improve it. You don’t have to be a technical guru as it has a relatively user friendly interface, and you only need to explore as deeply as you feel comfortable doing.
Setting up Google Analytics is relatively simple, and most of the steps can be done by you! You may need your web developer to take care of one teeny weeny little part, but we’ll get to that shortly. Let’s start with what YOU need to do!
How to Set Up Google Analytics
- Go to Google Analytics and Login or Signup.
Visit http://www.google.com/analytics.If you don’t already have a Google account, click the “Sign Up Now” link below the big “Access Analytics” button, and complete the sign up process. If you do have a Google account, click “Access Analytics” and sign in if necessary. - Click the “Sign Up” Button
- Fill in Your Website’s Information
Fill in the address of your website in the first box (Leave the http:// selected).
Give your account a name in the second box (any name is fine!)
Select your country and time zone. - Fill in Your Personal Information
If you wish, you can leave the first and last name fields blank, and simply select a country. - Agree to the terms
The terms are your usual privacy policy and limit of warranty, etc. Read it if you like lawyer speak – once you are done check the box underneath indicating your acceptance and hit “Create New Account.” - Get the Code
Leave the radio in step 1 on this page where it is – Tracking a “Single Domain.”
Now, select all the code provided in step 2. Copy it. You will need to send this to your developer to insert into your website. (If you are managing your own website, just open the pages you want to track, search for </head>, and paste it IMMEDIATELY BEFORE the </head>.
Once you have copied this code and sent it off to your developer, click Save and Finish at the bottom. - Wait for Analytics to Start Receiving Data
Check back in a day or two to see if Analytics has begun receiving data for your site. If it has been set up properly, the yellow exclamation point will have changed to a green checkmark. If you see an icon that looks like a clock, that means Google knows your site has been set up properly but still needs some more time to start receiving data. Give it another day and check back. If you have waited a week and the status is still not a green check mark, contact your developer. - PROFIT!
Once your site has registered a few visits, you can begin exploring the amazing tools Analytics has to offer. Watch for more tutorials in the future on how to use some of the basic features. Please let us know on Facebook if you have any specific Analytics topics you would like covered.